ZOOM PC버전 클라이언트에서 우측 상단 톱니바퀴 처럼 보이는 아이콘을 눌러주세요
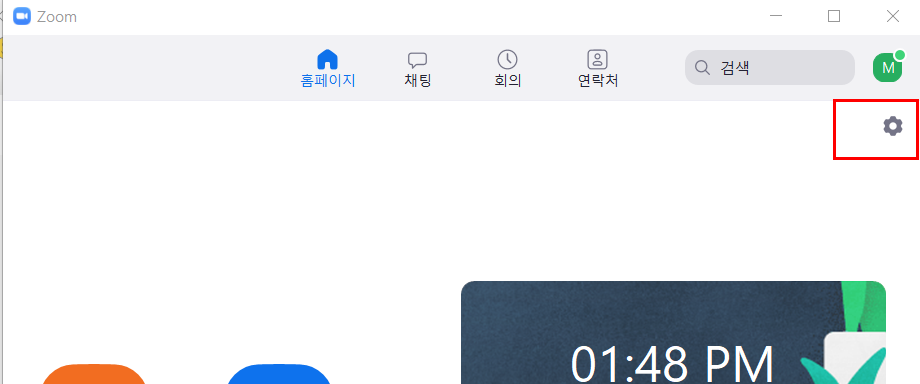
‘비디오’를 누르시면 카메라가 정상 작동 하는지 확인할수 있습니다.
‘내모습 미러링’으로 추천합니다
노트북은 비디오 화면이 작동하지 않을경우 ‘Fn+F6 또는 F11’(F키의 숫자는 노트북별로 상이 할수 있으니 카메라 표시)을 누르시면 비디오가 켜집니다.
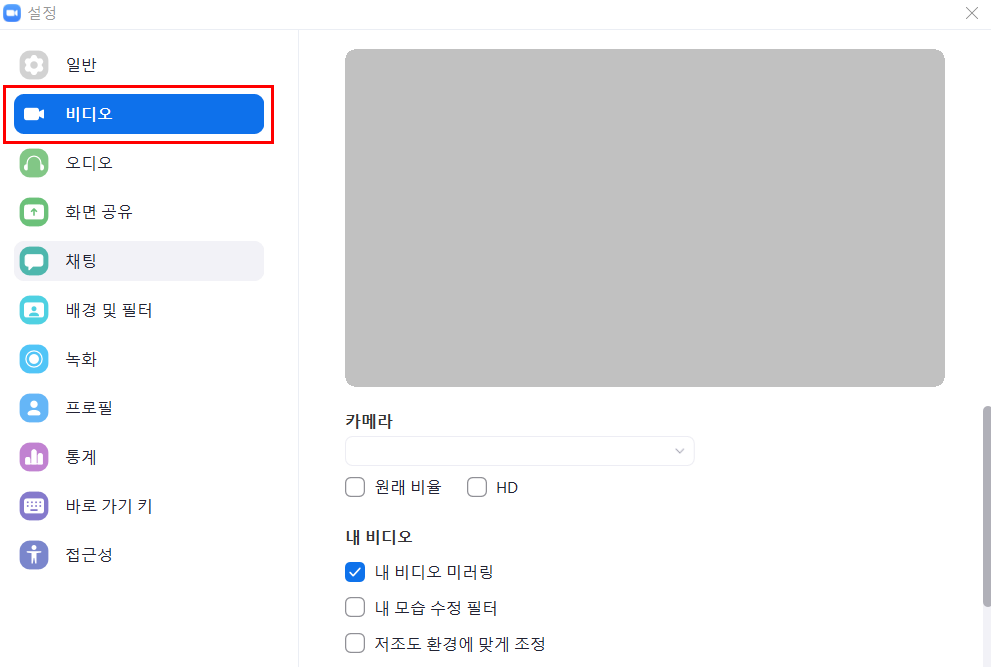
‘오디오’ 기능을 누르시면 스피커와 마이크를 테스트 하실수 있습니다
‘스피커 테스트’를 누르면 소리가 나옵니다.
‘마이크테스트’를 누른후 말을 해보세요. 녹음된 소리가 들리면 정상 입니다
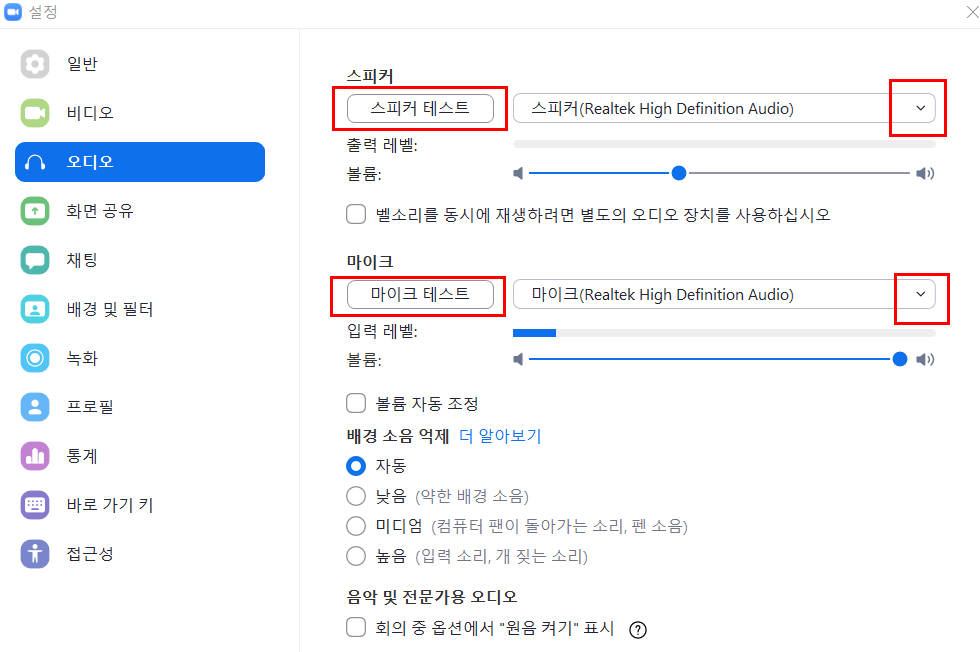
벨소리는 아래 빨간색 네모 박스와 같이 설정해 주세요
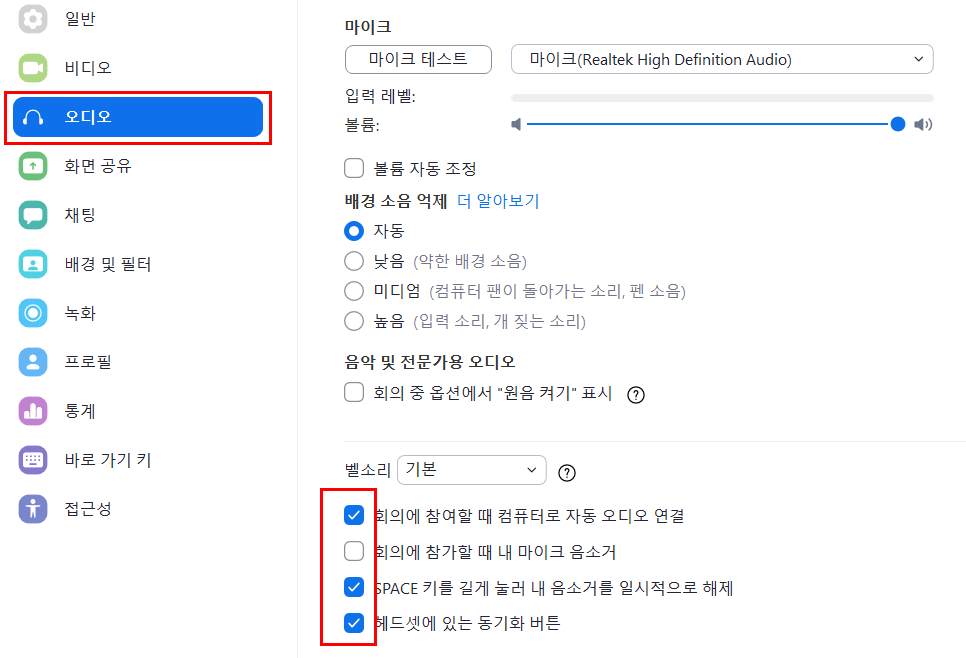
화상 강의시 일반 PC는 웹 캠과 마이크, 헤드 셋이 필요합니다.
스마트폰, 태블릿(탭, 아이패드) 노트북 등은 웹 캠과 마이크가 내장 되어있어 사용하시기 편리합니다.
