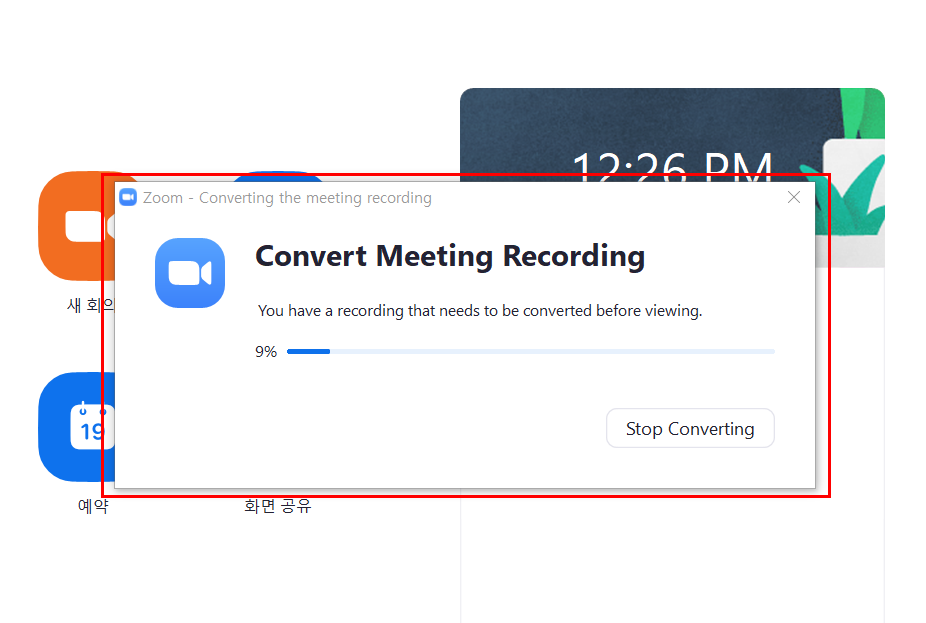화상 수업 할때 회의실에서 영상을 녹화 하는 기록 기능에 대해 알아보겠습니다.
ZOOM 홈 메뉴에서 ‘설정’ 아이콘 클릭 -> ‘녹화’ 또는 ‘기록’에서 파일 저장 위치를 설정합니다.
녹화 파일이 저장되는 위치를 ‘변경’ 클릭 -> 찾기 쉬운 곳에 ‘저장’해 주는것이 좋습니다.
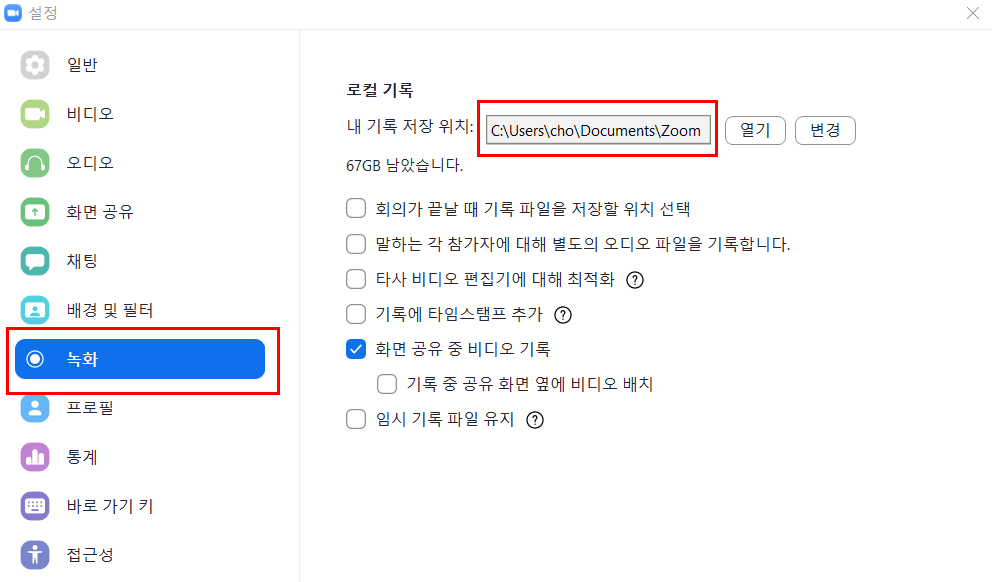
‘수업중 녹화’하기 입니다.
아래 하단에 ‘기록’ 아이콘을 클릭해 주시면 좌측 상단에 ‘기록중’이라는 모양이 나옵니다.
‘일시정지 /중지’ 버튼을 눌러서 녹화를 ‘실행 / 중지’를 클릭 하실수 있습니다
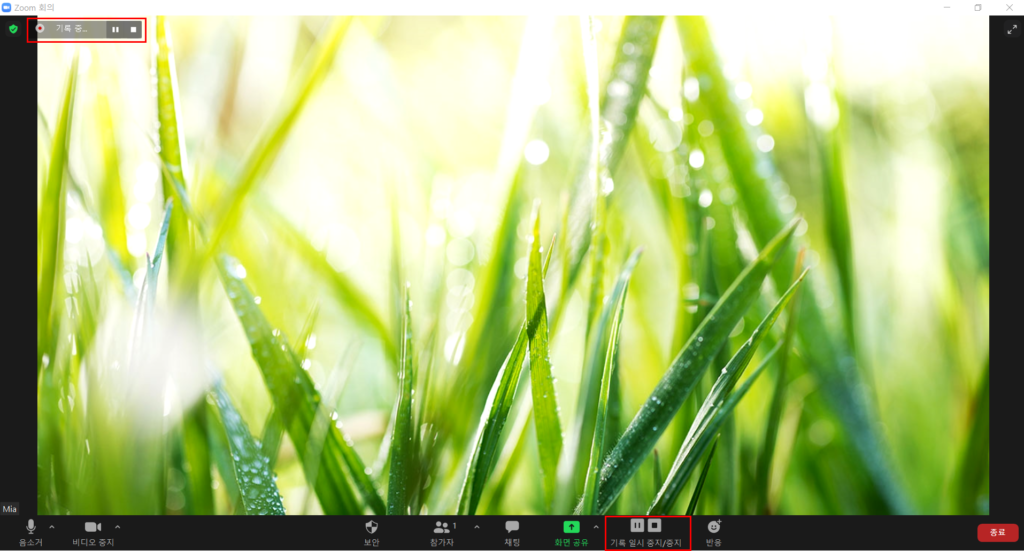
‘기록’을 중지하면 우측 상단에 ‘회의가 종료되면 기록된 파일이 mp4로 변환됩니다’ 라는 문구가 나옵니다.
우측 하단에 ‘종료’ -> ‘모두에 대해 회의 나가기’를 클릭하세요
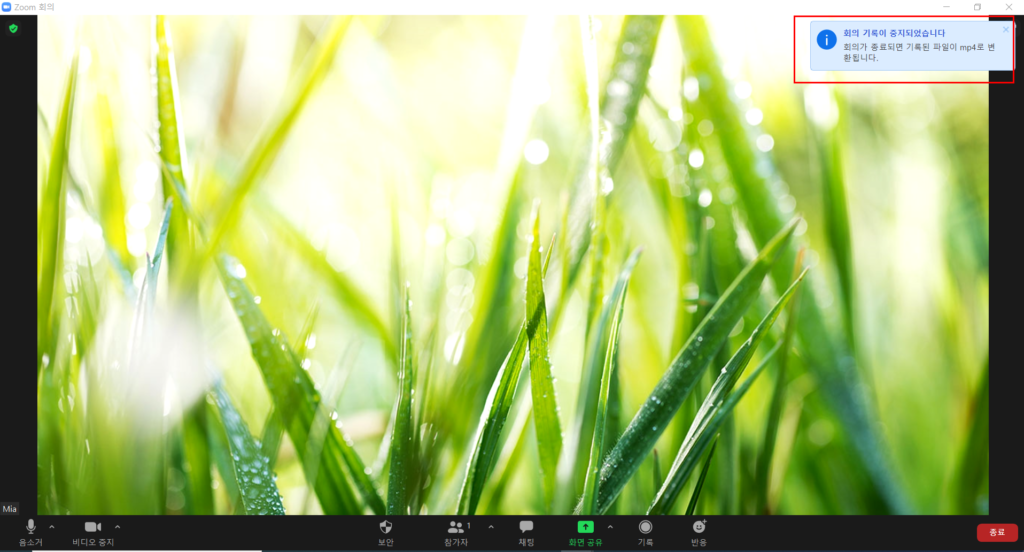
회의를 마치면 ‘convert meeting recording (회의 녹음 변환 )’ 문구가 나옵니다. 영상 파일이 자동으로 만들어지며 기록 시간에 따라 영상을 변환하는 시간이 길어질수 있습니다.